

Step 3: After that, you can click the Apply button to import photos from PC to iPhone via USB cable. Choose the Sync Photos option to select the sync photos from iPhoto, Photos, or a specific folder.

Step 2: Click the detected iPhone button on the iTunes window. Usually, iTunes will launch automatically on a computer after detecting the connected iPhone on your Windows PC. Step 1: Connect your iPhone to the PC with a USB cable. After that, you can connect your iPhone to the PC via the original USB cable before transferring the photos. Make sure you have already downloaded the latest version of iTunes on your computer. If you want a fast transmission without any third-party photo transfer app, transferring photos from PC to iPhone via iTunes is a good choice. Part 2: How to Transfer Photos from PC to iPhone via iTunes The selected photos will be transferred at a fast speed. Choose the Open button to transfer photos from your computer to the iPhone.
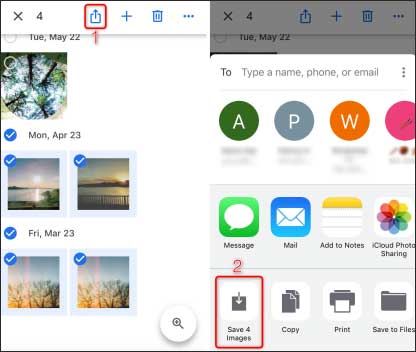
Step 3: Click the Import button on the top and choose the desired photos you want to import. On the left, you can also find the list of albums where photos are classified. After that, you can view all the photos shown on the program. Step 2: Click the Photos on the left of the sidebar menu. It will detect the photos from the iPhone accordingly. Connect your iPhone to the computer via the original USB cable. Step 1: When you have installed iPhone Data Transfer on your computer, you can launch the program.


 0 kommentar(er)
0 kommentar(er)
